前回の記事の続きである。
本記事は、Alxumという製品についての感想と、使い勝手に関しての話となる。
操作手順など
SATAからNVMeにクローン
改めて、購入した製品はこちら。

購入した理由は、SATAからMVMeにクローンする機能を期待してのこと。なんというか、それに特化した感じなので、お勧めできるかというとちょっと微妙ではある。
説明書は不親切
何が微妙かというと、まず説明書が貧弱なのだ。多言語対応にするために、説明内容をかなり削ってあって、感覚的に理解しにくいのが致命的である。
なので、少しだけ補足しておこうと思う。
操作面
説明書での記載が薄いのが、どのような手順で操作したら良いのか分かりにくい点である。

まずはスイッチ類。
左から「USB-Cポート」「電源用コネクタ」「電源スイッチ」「プッシュスイッチ」「切り替えスイッチ」となっている。
機器を操作するスイッチ類は全てこちら側に集約されている。

装置はコンパクトな設計で、SATA接続の機器を接続するコネクター側にはカバーがついているので、「パキッっと」割るような感じで軽く蓋に力をかけると、簡単に蓋を開けることができる。
一方、NVMe M.2接続のSSDはスライドして開けるタイプのアルミ製の蓋を開けると、中に差し込めるような形になっている。
SSD、HDDを差し込む
なので、蓋を両方開けてそれぞれ、NVMe M.2 SSDと、SATA HDD(またはSSD)を差し込む。

これはAmazonで公開されている写真で、手順1に紹介されている。
SATA機器はSSDにせよHDDにせよ、サクッと根元までしっかりと差し込むだけで済むのだが、NVMe M.2 SSDは若干差し込み手順が分かりにくい。


差し込むSSDは左の写真のように斜めに差し込む。この時に、反対側には支柱になるゴムを付けておくと良い。そしてゴムの部分を押し込みながら右の写真のように、機器の中に納める。
電源接続は未だ待ってね。
スライドスイッチを確認する
電源を接続する前にやっておきたいことがある。

ちょっとピントがあっていないが、右端の「切り替えスイッチ」の確認をして欲しい。写真の通りの状態は「1」側になっていて、M.2からSATAへコピーする状態になっている。

こちらは「2」側になっていて、SATAからM.2にコピーする状態になっている。
これを間違えると目も当てられないので、注意されたい。
あと、真ん中の「電源スイッチ」(スライドスイッチ)は現在「OFF」になっているが、電源接続する前には確実に「OFF」になっていることを確認しておくべきだ。
今回はSATAからM.2にコピーするので、下側の状態を選択した。正直、文字が細かすぎて分かりにくいんだよね。
電源をON
SATA機器の接続、NVMe M.2 SSDのセットが終わったら、M.2 SSDに冷却用のプレートを貼っておこう。そして、スライド蓋の方を閉めた上で上で書いた2箇所のスライドスイッチの確認が終わったら、電源ケーブルを差し込む。
そして、手順2の電源投入をする。

これはSATAもM.2も刺さっていない状態で「電源スイッチ」を「ON」にした状態である。電源アイコンの緑ランプが点く。
SATAとM.2が装着されていれば、オレンジランプが点灯するので、緑・オレンジ・オレンジの全てが点灯する状態を確認しておこう。その上で、「プッシュスイッチ」(手順2ではクローンスイッチと書かれている)を押そう。
ココが分かりにくいのだが、単純にポンと押すだけではなく、3秒間押し込んだ状態を保持しなければならない。そうすると、青ランプ4つが点滅しだすので、その状態で「プッシュスイッチ」から手を離して、もう一度「プッシュスイッチ」を押し込むと、クローンが作業が開始する。
クローン作業には時間がかかる
クローンが始まると、青ランプ1つの点滅が始まる。

青ランプ1つの点滅は25%クローン作業中。点灯すると25%のクローンが終わりました、ということになる。これが進んで、4つの青ランプが点灯する(点滅状態ではまだ作業中だ)と、作業終了ということになる。
この時、オレンジランプは両方とも点滅状態になっている。作業終了で、点灯状態に切り替わる。
手順4に示されるように「電源スイッチ」を「OFF」側にスライドさせて電源を切り、電源ケーブルを抜いた状態で、SATAとM.2の機器を取り外そう。
データ転送
今回はやっていないが、「USB-Cポート」にケーブルを挿してPCと接続すると、PCから外付けとなるSSD(SATAまたはM.2)にデータの転送ができる。この場合、クローン用のソフトウェアがあれば、PCからのクローンが可能ということになると思う。

まあ、そのうち確認できたらしてみたい。メーカーは単にデータ転送ができるよということを言っているだけだ。
使い勝手について
分かりにくい
今回は無事にクローン出来たのだが、しかしながら本当にコピーできたかどうかはPCに接続してみて中身を確認しないことには、分からない。
更に、クローンに1度失敗しているのだが、その原因が、SATA→M.2のクローンをするにあたって、M.2側の容量が少なかったことであった。

その失敗は、装置側ではメッセージとしては現れないのである。この辺りはオフラインクローン機器の宿命なのではあるが、表示の方法がLEDランプしかないので、今回、クローンを開始したら青ランプが2つ1組で交互に点滅する状態になって「あれ?えらーなんじゃないの」と気がついた程度の話。
このことは説明書にも「この場合、黄色のインジケーターは25%&50%、75%&100%の2つのグループに分かれて往復点滅します」としっかりと説明されている。
でも、「黄色か?」と。実際には青ランプがペアで往復点滅する。この状態で「どうしたらいいのか」が不明なのである。
往復点滅状態になったら、「電源スイッチ」を「OFF」にスライドして電源を切るという手順に移る必要があるんだけど。
エラーの説明がない
おそらくは、エラーの状態は、クローン元がクローン先よりも容量が多い時のみに表示されることになると思う。が、その辺りについても明確な説明がない。
つまり、色々やってみるしか確認のしようがないというところが何とも分かりにくいのである。
その辺りを含めて理解している方には、お勧めできるかも知れない。




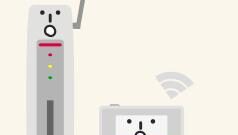
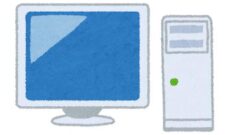
コメント