Cocoonでは吹き出し機能が備えられていて、これを使うとブログの表現力アップに一役買う事ができる。
具体的にはどう言うことかというと……。

こういうことだね

どう言うこと?
とまあ、こんな感じである。
「吹き出し」の追加
やり方は簡単
吹き出しの設定はこちら。
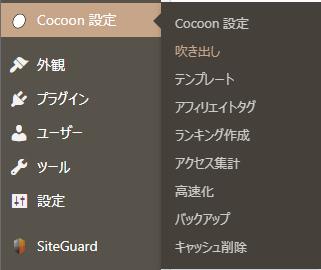
「Cocoon設定」>「吹き出し」と選択すると、「吹き出し」の設定が可能になる。
これを選択することで好きなキャラクターに喋らせることが出来る。
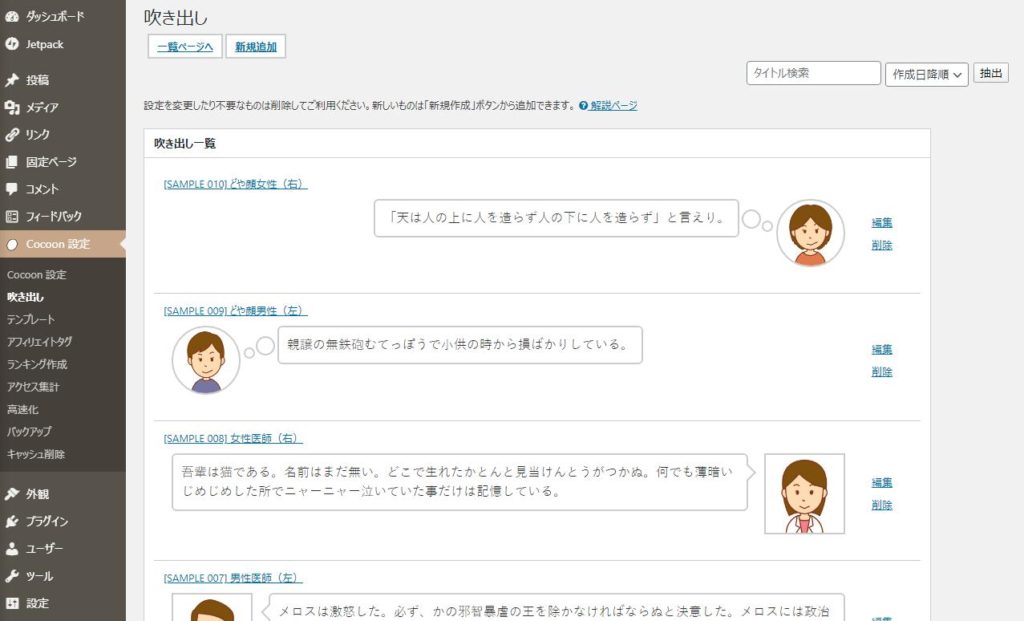
そうすると、使える吹き出しの一覧が出てくるので、ここで「新規追加」をして、自分の使いたい吹き出しを追加していこう。
使わないヤツは「削除」して良いだろう。
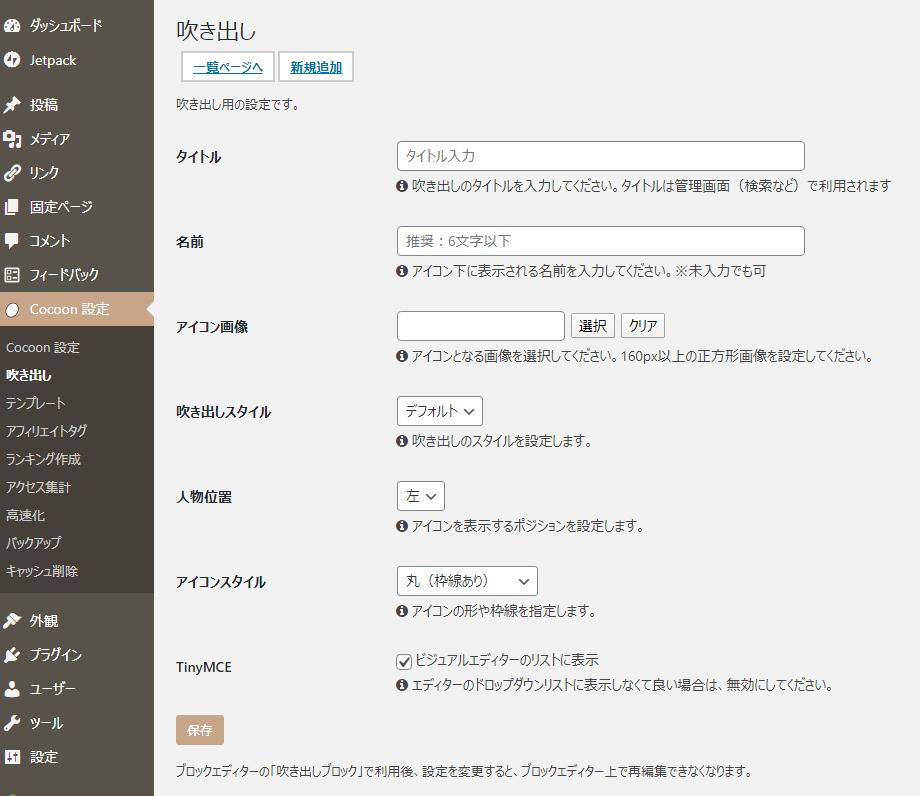
「タイトル」は吹き出しを選ぶときに識別するのに使う。
「名前」は吹き出しの下に表示される文字である。
「アイコン画像」は好きな画像をアップロードして使える。ただし、画像の著作権には注意しようね。
その他、「吹き出しスタイル」や「人物位置」を設定できる。
好きなデザインを選べるので、オリジナルのアバターを使うと良いと思うよ。
ちなみに、Cocoonのデフォルトでは「いらすとや」さんの絵を使っているそうな。
いらすとやさんの絵を使うもよし、別のジェネレーターを使うも良し。
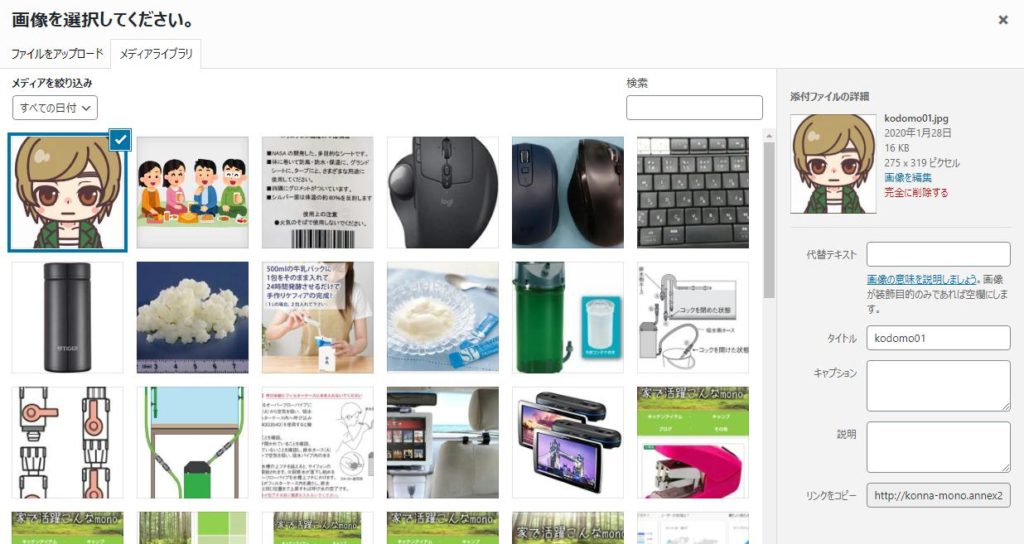
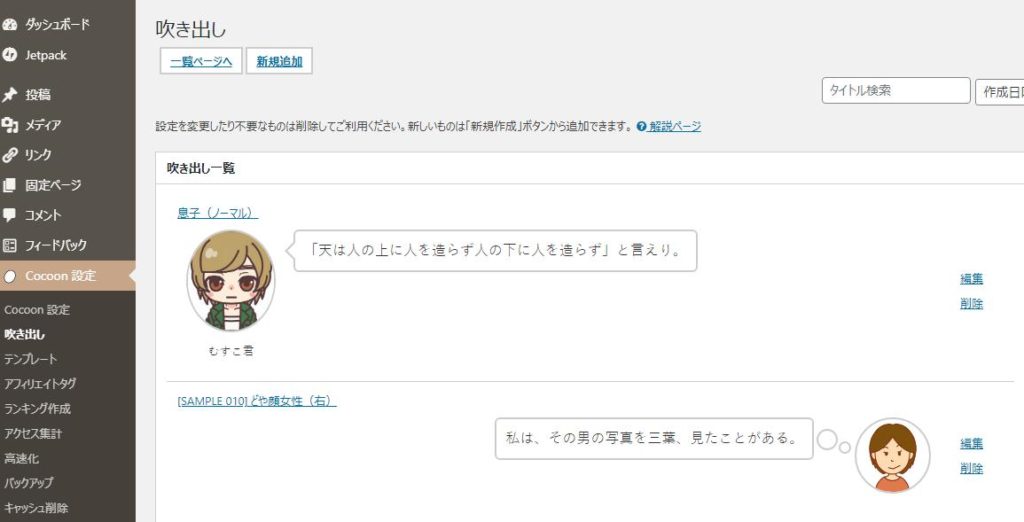
「保存」を選んで新たな吹き出しを追加する事ができる。
そうすると一覧に新たに追加されたアイテムが出てくる。
これで、吹き出しとして選ぶ事が可能になる。
追加の仕方
さて、こうして作ったアイテムを、文章にどうやって追加していくかというと、Word Pressではブロックエディタが採用されているので、これもかなり簡単にやることが出来る。
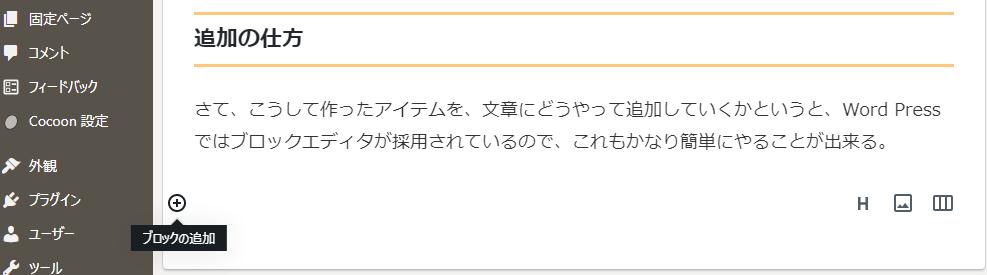
「ブロックの追加」を選ぶと、リストが表示されるので、その中から「Cocoonブロック」というところを選ぶ。
「Cocoonブロック」の中に「吹き出し」が選べるのでこれをクリック。
これで、吹き出しを追加することが出来る。
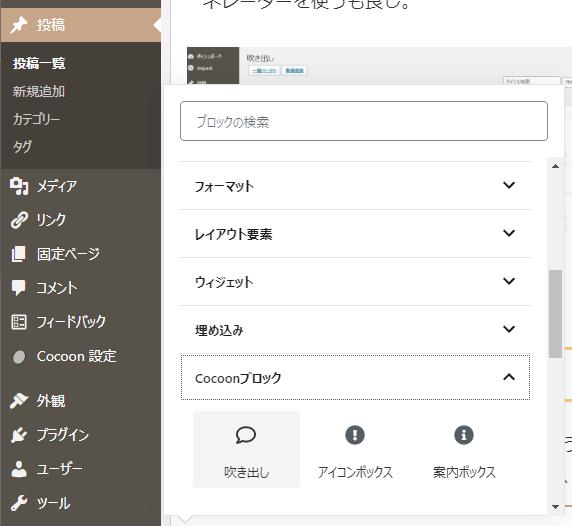
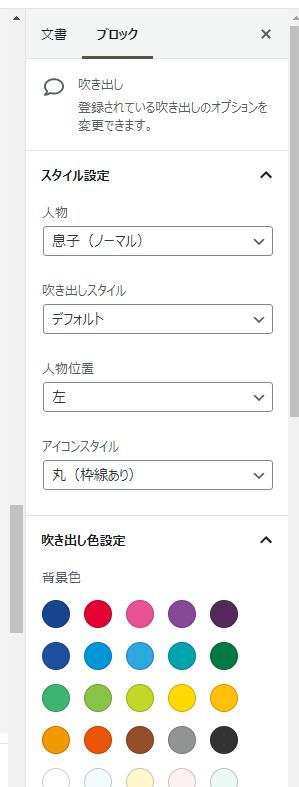
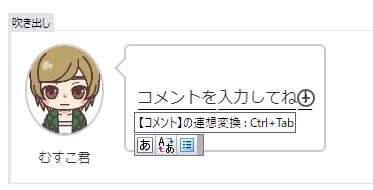
そうすると、追加された吹き出しの設定を変更する画面が右側に出てくるので、ここから「人物」や「吹き出しスタイル」「人物位置」「アイコンスタイル」などを選択していく。
なお、この「吹き出し」は、表示される順番を「Cocoon設定」>「吹き出し」の一覧から変更することが出来るので、よく使う順番にしておくと良いだろう。
吹き出しの色の選択なども出来るので、好きな設定を選んでおきたい。
すると……。

コメントを入力してね!
まあ、こんな感じに入れる事ができる。
アバターの作成
さて、こんな風に「吹き出し」を作る事ができるんだけど、ブログの特色を出したい場合には、オリジナルのアバターを利用したい。
僕が利用したのはこちらのサイトである。
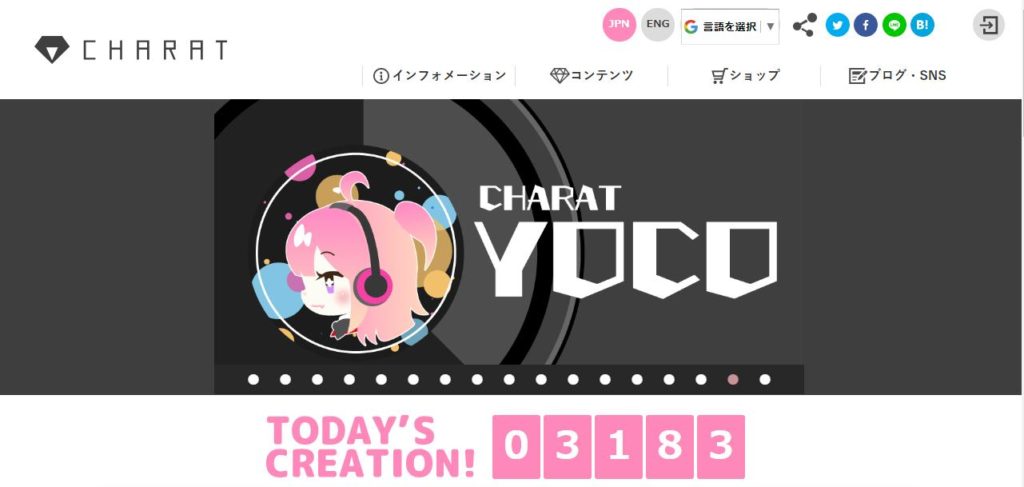
割と自由にアバターを作る事が出来るのだけれど、「本家」は設定の自由が広すぎるので、コンテンツから機能を絞ったバージョンのアイテムを使った方が都合は良いと思う。
表情のバージョンを幾つか作っておくと、便利だと思うよ。
もちろん、腕に自信がある人は自分で絵を描いて作っても良いのだけれど、この手のジェネレーターを使うと手軽に作れるので、オススメだ。


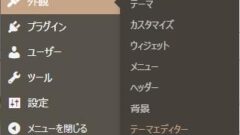
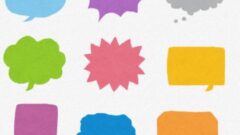
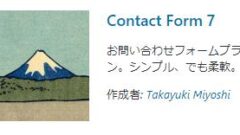
コメント